Geodata Catalogue User Guide
This page has instructions, tips and tricks to help you use the Geodata Catalogue and Map to find information.
On this page:
Information structure
The Geodata Catalogue is structured with three main data types: reports, surveys and boreholes. Each of these data types then have associated file resources. These can be in a variety of different data formats and cover a range of information, for example:
- drilling
- geochemical
- geological
- literature review
- seismic
How to find information
You can use text search, or filter by location, data type or various facets (region, type, dimension, data format etc.). Experienced users can also make use of an Application Programming Interface (API).
Using the Catalogue: Basic search
- From the Home or Datasets page, enter any search terms in the Search box near the top of the page. This will display all potential matches, across all data types and associated file resources.
- All results will display on the Datasets page. On the left-hand side of this page, you can see all the facets you can choose to narrow your results:
- region
- data types
- commodities
- types
- dimensions
- purposes
- date
- data formats
Datasets page layout
The screenshot below shows the layout of the Datasets page.
- The facets that can be used to filter results.
- The search bar.
- Tick box to turn on advanced search.
- Current filters applied to search results.
- An individual search result summary on a ‘data card’, which displays a high-level overview of the dataset.
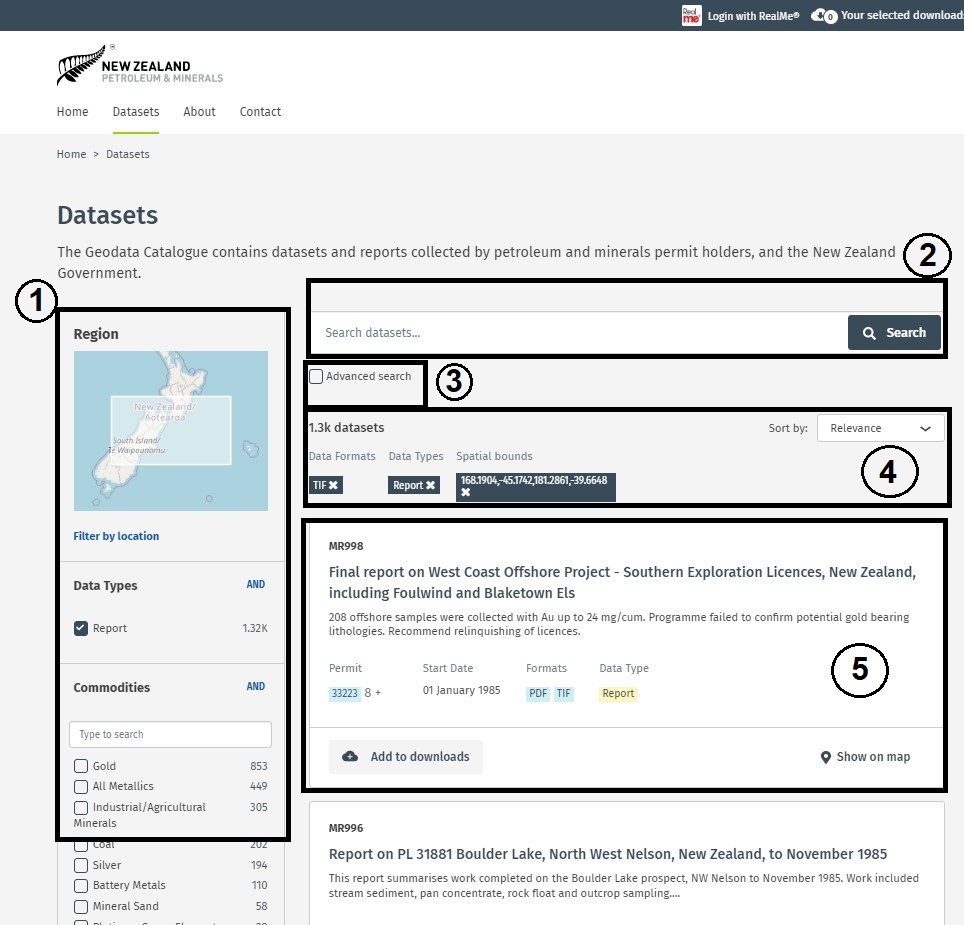
This image shows the layout of the Geodata Catalogue datasets page. On the left going down the page is the facets that can be used to filter results. On the right starting from the top of the page is the search bar, the tick box to turn on advanced search, the current filters applied to search results and the individual search result summary on a ‘data card’.
Tip: To view more information about an individual dataset, click on the title to open the detailed record.
Individual dataset page
Each dataset page will display the following information.
- A title.
- A description.
- Key details about the dataset, including identification numbers, dates, authors, GeoJSON extents, author, etc.
- Any file resources that are available to download. Note: You can either download all or select which ones you require.
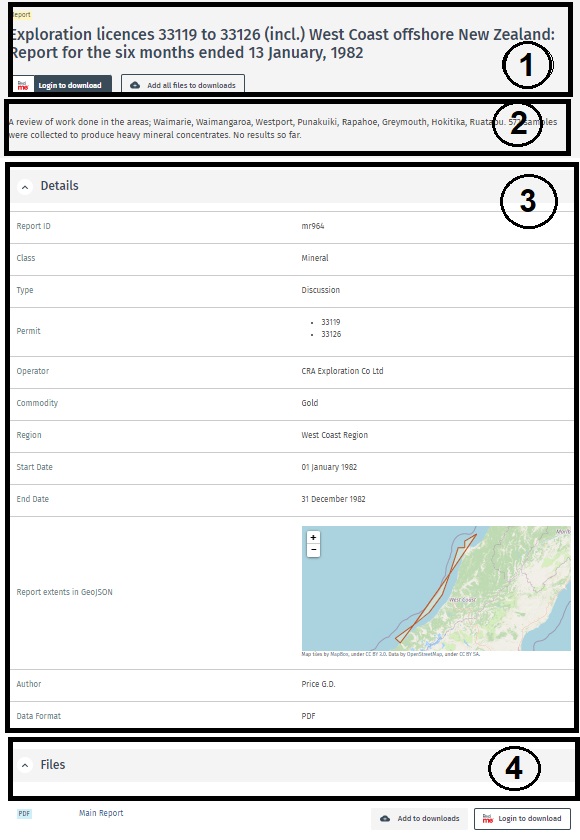
This image shows the Geodata Catalogue individual dataset page. From the top of the page going down is the title, the description, key details about the dataset then any file resources that are available to download.
Filter by region
- On the Datasets page, click Filter by location.
Result: A new pop-up will display. - On the Filter by location pop-up, drag a rectangle on the map to constrain the area you are interested in. You can use the + and – keys to zoom in and out and pan the map.
- Click Apply.
Result: The Datasets results page will refresh, this time only showing results within the area you selected on the map.
Tip: The display of 2D survey lines has been simplified in both the location search and the Geodata Map to improve performance. Higher resolution seismic lines can be downloaded from the NZPAM GIS Portal’s Seismic Navigation Geodatabase. You will need to use ArcGIS to view this data.
Filter by all other facets
On the Datasets page, browse the left-hand navigation panel to view all the potential filters. Click the check boxes to constrain your search.
Tips:
- Clicking AND in the top right-hand corner of each facet box will change the search criteria to OR. If you leave AND selected, you will only see results which fit all the criteria you select. If you change to OR, you will see results which fit any of the selected criteria.
- Selected facets are displayed under the Search box. Each will have a X next to their name. To remove a facet from your search, click the X.
Using the Catalogue: Advanced search
- Go to the Datasets tab.
- Under the Search bar select the Advanced search tick box.
- Click the dropdown menu to filter your search criteria.
Tip: If you know exactly what you are looking for, enter the report ID or permit number in the search term field, select the field type from the dropdown menu and then click Search.
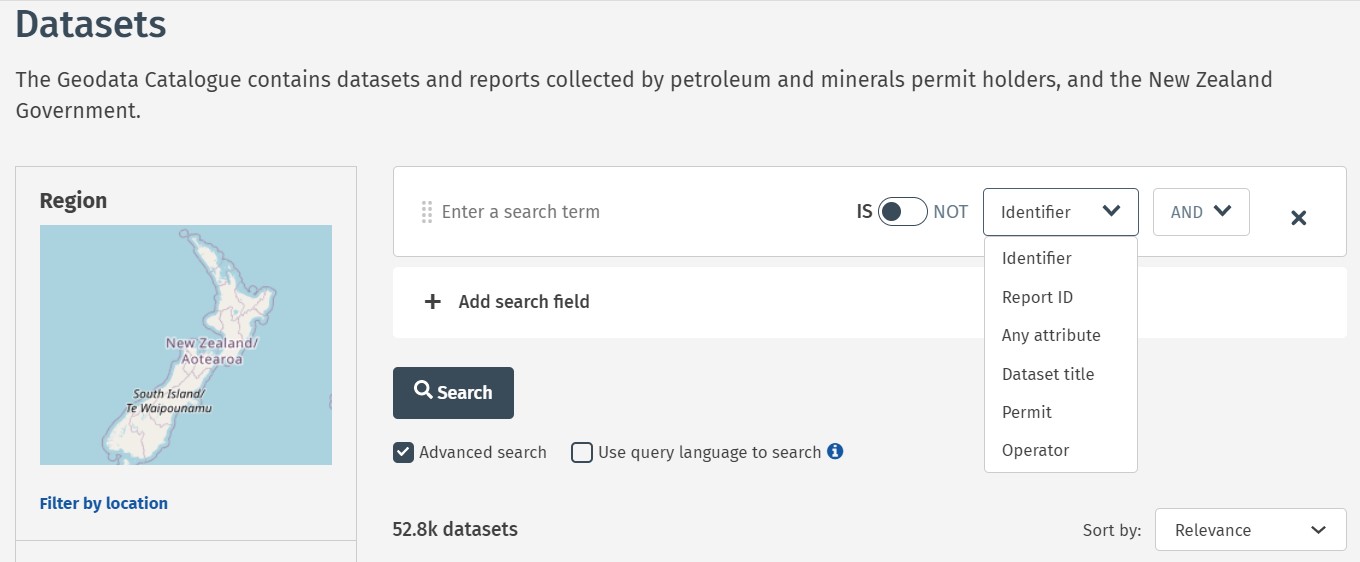
This image shows the Geodata Catalogue Advanced search box and the options in the dropdown menu. These options include identifier, report ID, any attribute, dataset title, permit and operator.
Using the Geodata Map
Guidance text can be found directly in the Map. Click the Help icon in the top right-hand corner.
Download attributes
You can download a listing of your search results using the Geodata Map. To download specific attributes (metadata):
- Select data on the map.
- Click the up arrow at the bottom of the screen to open the table view.
- Click the Actions button (the four circles) in the top-right of the table. Either:
- Click Export all to export everything in the table
- Click Export selected to export just the selected item/s (row/s).
Note: You will be prompted to choose the export format.
Using the API
You can run queries against Geodata Catalogue metadata using the API. More information about how to set this up is on the MBIE API site:
How to download information
To download data, you need to register to use the Catalogue using a RealMe® account. After registering, you will be able to login to the Catalogue using your RealMe details.
For more information about how to apply for a RealMe account, see the RealMe website.
Log in using RealMe
- At the top of the screen click Login with RealMe.
- On the Login with RealMe page, enter your RealMe Username and Password then click Login.
Note: You can also create a login in the Create a RealMe login section.
Register as a Geodata Catalogue user
The first time you log in using RealMe you will be redirected to a New Zealand Petroleum and Minerals (NZP&M) registration page. You will be asked to provide your name and email address. See the Privacy Statement for more information.
You will need to verify your email address using a verification code.
Select items for download
- From the Datasets results page, or on an individual results page click the Add to downloads
- If there are two or more files to download, on an individual results page you can either click Add all files to download, or you can scroll to Files section and chose the individual files you want.
All items you select will appear on a Downloads page, which you can access by clicking Your selected downloads at the top of the screen.
Accessing offline data
Some information is only available offline. Go to the Files section and click Request offline data. This will generate an email template for you to complete to send to NZP&M.
Please note, acquiring offline data may have an associated transcription and media cost. In this case a quote will be provided for confirmation before proceeding with your order.
Support and feedback
For support or to provide feedback, contact NZP&M.
